Assalamualaikum Wr. Wb.
Salam Zona TKJ.
Gimana Hiburan kalian...??Gimana juga Aktivitas kalian...??Semoga kita sehat Terus yahhh.
Kali ini saya akan membahas DNS pada Windows Server, Waktu itu saya Konfigurasi DNS pada Linux Debian, sekarang kita Update yang versi GUI nya yaitu Windows Server 2012 dan 2016.
Ok, kita akan lanjut ke tahap pengertian dan konfigurasi.
Salam Zona TKJ.
Gimana Hiburan kalian...??Gimana juga Aktivitas kalian...??Semoga kita sehat Terus yahhh.
Kali ini saya akan membahas DNS pada Windows Server, Waktu itu saya Konfigurasi DNS pada Linux Debian, sekarang kita Update yang versi GUI nya yaitu Windows Server 2012 dan 2016.
Ok, kita akan lanjut ke tahap pengertian dan konfigurasi.
Pengertian :
DNS adalah layanan jaringan yang menerjemahkan nama situs web menjadi alamat internet. DNS menyediakan pelayanan yang cukup penting untuk Internet, ketika perangkat keras komputer dan jaringan bekerja dengan alamat IP untuk mengerjakan tugas seperti pengalamatan dan penjaluran (routing), manusia pada umumnya lebih memilih untuk menggunakan nama host dan nama domain.
Langkah-langkah :
1.) Kita masuk ke Add Role and Features untuk menginstall paket nya DNS nya.
2.) Tahap ini kita akan Next saja karena ini seperti Konfirmasi gitu.
3.) Pada tahap ini kita akan memilih Role Based Installation, secara default memang seperti itu.
4.) Pada Pemilihan Server nya secara otomatis ia akan masuk sendiri, kita bisa langsung next saja tanpa perlu klik-klik lagi.
5.) Lalu kita akan memillih paket DNS nya, pada Pop Up Server Roles.
6.) Dan tak lupa juga kita akan mengklik Add Features pada Pop Up ini.
7.) Kita langsung Klik Next saja karena kita tidak membutuhkan Paket tambahan.
8.) Di Pop Up DNS Server nya juga kita klik Next saja yahh.
9.) Setelah itu kita akan mengklik Finish untuk melakukan Installasi Paket DNS nya.
11.) Kita akan mengkonfigurasi DNS Servernya, cukup Klik kanan, lalu klik Configure a DNS Server yang sudah saya garis merahi.
12.) Di Pop Up ini kita klik Next saja, karena ini sebagai Notifikasi pada Setiap Fitur-fitur tersebut.
13.) Pada Pop Up ini kita memilih 3 metode, yaitu Forward lookup zone, Forward and reverse lookup zone, dan Root hints only, kita akan memillih yang atas saja yaitu Forward lookup zone.
14.) Server zone nya kita akan memilih This Server maintains the zone untuk membuat zone baru.
15.) Penamaan Zone nya kalian bisa isi sendiri, kalau saya memakai nama saya sendiri dengan domain Xyz.
16.) File Zone nya secara default ia akan seperti ini, maka kita akan klik Next saja.
17.) Untuk Dynamic Update nya cukup kita pilih yang bawah, Do not allow dynamic Update.
18.) Langkah selanjutnya kita akan memasukan Ip Address pada Server kita agar DNS name nya masuk pada Ip Address Server.
19.) Selesai lahh Konfigurasi pada DNS Server.
20.) Kita akan masuk pada Pop Up New Host, Untuk memberikan Sub Domain Tersebut.
21.) Untuk Membuat Sub Domain nya kalian bisa isi sesuai kenginan kalian Sendiri dengan memasukan Name dan juga masukan Ip Address Server kita.
22.) Reverse Lookup Zone nya kita akan membuat baru untuk memasukan Network Server Tersebut.
23.) Seperti biasa ia akan seperti ini pada Fitur yang berbeda.
24.) Type Zone nya kita akan memakai Primary Zone.
25.) Karena kita memakai Ip Address Versi 4, maka pada Pop Up Reverse Lookup Zone nya kita akan memakai yang atas.
26.) Masukan Network pada Server tersebut dan secara default ia akan membalik Ip Address itu sendiri, Berbeda dengan kita menggunakan pada OS Linux.
27.) Zone File nya secara default akan seperti ini, maka kita akan klik Next saja.
28.) Dynamic Update nya pun juga sama kita akan klik yang bawah yaitu Do not allow dynamic updates.
29.) Selesai juga kita mengkonfigurasi Lookup Zone nya.
30.) Langkah selanjutnya kita akan masuk ke New Pointer pada Isi Folder yang sudah selesai kita konfigurasi.
31.) Kita akan memasukan Ip Address nya pada Oktet ke-4 pada Ip Address Server kita dan juga masukan Sub Domain pada DNS Name kalian.
32.) Sekarang kita sudah masuk ke Verifikasi nya, kita akan mencoba dengan menklik yang sudah saya tandai merah.
33.) Dan ini lahh hasilnya apabila kita berhasil Konfigurasinya, dengan adanya DNS Name berserta Ip Address Server kita.
34.) Ketika kalian ingin mencoba melakukan Test Ping, maka kalian harus menambahkan Sub Domain pada DNS kalian, karena tanpa adanya Sub Domain pada Windows Server, maka Tidak akan berhasil melakukan Test Ping Meskipun Konfigurasi kalian benar semua.
- DNNSEC menambahkan sebuah informasi dan pesan khusus yang dapat digunakan untuk memverifikasi bahwa data yang diminta cocok dengan informasi aslinya. DNSSEC tidak membuat sebuah saluran aman, DNSSEC tidak mengenkripsi atau menyembunyikan data. Teknologi tersebut dirancang dengan kompabilitas terhadap sistem lama. Sistem standar yang selama ini kita gunakan tetap berjalan sama dengan sebelumnya.
35.) Sekarang kita akan masuk ke DNSSEC, kita akan klik DNSSEC dan klik Sign the zone.
36.) Kita klik Next saja pada Pop Up Ini.
37.) Dan Signing Options nya kita akan memilih Zone Customize, yang sudah saya klik titik atas, lalu kita akan klik Next saja.
38.) Key Signing Key kita juga akan klik Next saja, karena ia sebagai pemberitahukan saja.
39.) Langkah selanjutnya kita akan menambahkan Key Signing Key nya.
40.) Secara Default ia akan seperti ini, maka kita akan langsung klik OK.
41.) Jika sudah terbuat, maka ia akan merbentuk seperti ini.
42.) Untuk Zone Signing Key nya kita klik Next saja, ini juga sebagai Nofikasi.
43.) Sama Seperti di tahap Key Signing Key, kita akan membuat lagi, lalu kita langsung klik next saja.
44.) Seperti ini lahh kalau kita Selesai Konfigurasinya.
45.) Next Secure nya kita memilih yang bawah yaitu Use NSEC, karena ia Sebagai Record pada Zone Authentifikasi.
46.) Pada Pop Up Trust Anchors kita akan mencentang kan kedua-duanya, lalu kita akan klik Next lagi.
47.) Pada tahap parameter kita akan klik Next saja lagi.
48.) Selesai lahh sudah kita konfigurasi DNSSEC nya, kita akan klik Next pada tahap Selanjutnya.
49.) Kita akan masuk ke tahap Verifikasi, kita klik Refresh saja pada manage Lookup Zone nya, maka kita akan muncul File yang saya garis merahi.
50.) Sekarang kita akan mencoba Verifikasi melalui Bind9, kita akan mendownload dulu paket Bind nya di internet, link nya http://ftp.iij.ad.jp/pub/network/isc/bind/9.10.6/ dan kalian pilih Bind 10.6 yang 13 MB yahh minna.
51.) Di Pop Up sebelum nya kita akan masuk ke Directory Bind9 10.6, lalu kita akan install, dan install nya kita akan menaruh pada directory C:\Program Files\dig\ lalu klik Tools Only
52.) Kita akan klik I Agree to the license pada Pop Up Microsoft Visual C++ lalu kita akan klik Install.
53.) Pop Up ini muncul apabila Selesai Proses Installasi nya, kita akan klik OK.
54.) Kita bisa Search di Server kalian System environment Variables dan klik Environment Variables.
55.) Lalu kita edit Sytem Variable nya dengan memasukan Path/Directory yang kita install Bind9 10.6, dan tambahkan Directory bin
56.) Verifikasi nya cukup mudah, kalian ke PowerShell lalu ketik dig (Domain Kalian) +dnssec +multi ketika berhasil ia akan seperti Pop Up ini, jika tidak berhasil, maka ia akan berwarna Merah pada Font nya.
IP Address Primary = 12.12.12.2/24
IP Address Secondary = 12.12.12.1/24
57.) Sekarang kita akan membuat 2 Server, Server Utama sebagai Primary, dan Server Kedua sebagai Secondary. pada tahap Server Primary kita akan membiarkan saja seperti ini.
58.) Kita akan masuk ke Server Secondary, kita akan membuat Zone baru pada manage Forward Lookup Zones, dan Tak lupa kita akan memakai Type Secondary Zone.
59.) Name Zone nya kita samakan pada Server Utama, karena Server Secondary nya hanya sebagai Backup pada Server Primary.
60.) DNS Masternya kita akan menambahkan Ip Address pada Server Primary, dan pastikan ia kedua server masih dalam 1 Segment.
61.) Selesai lahh kita membuat Zone pada manage Forward Lookup Zones.
62.) Terlihat tidak ada File pada Server Secondary, karena kita belum mengaktifkan Transfer datanya.
63.) Langkah Selanjutnya kita akan masuk ke Manage Reverse Lookup Zones dan jangan lupa kita akan menggunakan Type Zone Secondary.
64.) Sama Seperti yang pada Konfigurasi DNS Server pada Server Primary, kita akan menggunakan Reverse pada IP address Versi 4.
65.) Masukan Network Server kita, karena kita masih dalam 1 Segment, maka kita masih menggunakan Network 12.12.12.0/24.
66.) Master DNS nya pada Pop Up Reverse Lookup Zones, kita akan memasukan Ip Address pada Server Utama yaitu Server Primary.
67.) Selesai lahh sudah kita konfigurasi Reverse Lookup Zones nya.
68.) Masih dalam keadaan yang sama, Pada Manage Reverse lookup Zones nya tidak ada File nya karena belum melakukan Tranfers data pada Server Primary.
69.) Langkah Selanjutnya kita akan masuk ke Server Utama yaitu Server Primary, lalu kita masuk ke Manage Forward Lookup Zones, dan klik kanan, lalu Propeties.
70.) Masuk ke Pop Up Zone Transfers dan klik Only the Following dan tak lupa kita klik Edit.
71.) Kita akan memasukan Ip address pada Server Secondary dan klik OK.
72.) Kemudian kita klik Notify, untuk mengupdate Zone tersebut.
73.) Dan Pop Up ini kita masukan juga Ip Address pada Server Secondary lalu kita langsung klik OK
74.) Sekarang kita masuk ke Manage Reverse Lookup Zones dan klik Propeties untuk mentransfer Data.
75.) Kita masuk ke Fitur Transfers Zones dan klik Only the Follwing dan klik Edit.
76.) Sama seperti tadi, kita masukan Ip Address pada Server Secondary lalu klik OK.
77.) Dan tak lupa juga kita masuk ke Notify untuk menambahkan Ip Address.
78.) Kita klik Follwing Server dan masukan Ip Address pada Server Secondary untuk melakukan Transfers data pada Manage Reverse Lookup Zones.
79.) Kemudian kita Refresh pada Server Secondary Forward dan juga Reverse nya. maka ia akan masuk data dari Server Primary.
Itu saja yang bisa saya Sampaikan, kurang lebihnya mohon maaf, karena saya juga masih dalam tahap pembelajaran.
Wasslamualaikum Wr Wb.
Salam Zona TKJ.



















































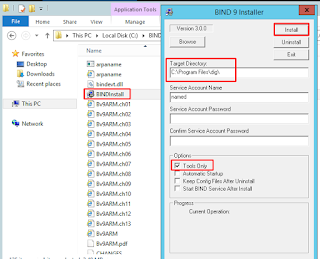




























0 Response to "Konfigurasi DNS ( Domain Name System ) Pada Windows Server 2012"
Posting Komentar